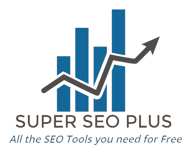Image Pencil Effect - Convert your photo into a sketch - SUPERSEOPLUS
Image Pencil Effect - Convert your photo into a sketch - SUPERSEOPLUS
Image Pencil Effect
Convert your photo into a sketch in just a few minutes with our image pencil effect online tool.
With the help of the Superseoplus photo to sketch converter, you can transform your regular photos into captivating works of art. Using artificial intelligence technology, Superseoplus can transform an image into a sketch that is both realistic and captivating.
Image Pencil Effect Converter Tool
Convert a photo into a sketch right this second, and you may witness the transformation for yourself.
Everyone enjoys having a pencil portrait sketch created of them by a professional, but doing so requires a significant investment of time and effort. Utilizing Superseoplus's photo to drawing converter is the superior option in this particular scenario. You may quickly create a sketch portrait drawing from your photo by following a few simple steps. Not only is it quick, but it also produces images with a high level of definition.
The image to sketch converter provided by Superseoplus is really simple to use. Simply select the "landscape drawing" filter from the available options to convert a photo into a landscape drawing, and you're done! Automatic adjustments are made to the degrees of hue, saturation, and contrast so that you can produce landscape sketching sketches that have the best possible appearance.
A still life sketch is an excellent method for transforming a still-life drawing into an interesting and original piece of artwork. Look at the marvel that is created when you use the photo to sketch converter offered by Superseoplus to transform your photograph into a pencil drawing online for free.
After selecting the still life sketch filter from the library and applying it to your image, allowing it to process, and then looking at the image again, you will notice that it has been transformed into a beautiful still life drawing.
The robust picture-to-drawing converter offered by Superseoplus includes an ink sketch filter that may be used to your fashionable selfies and portraits. Your image will be transformed into a work of ink art that was drawn by hand whenever you employ an ink sketch filter.
Superseoplus guarantees that each and every image to sketch conversion will turn out just how you envisioned it would. During the conversion, everything, including the contrast, negative spaces, and highlights, remains in a balanced state.
Do you need additional drawing filters? Give Superseoplus a try right away! 100% FREE!
The sketching and painting filters offered by Superseoplus are extensive, giving users the ability to customize their experience to meet their specific needs. While you are converting photographs to drawings, you can select from a wide variety of styles and themes, such as Picasso, cubism, winter, surrealism, and many more.
Effect for your photo that looks like it was drawn with pencil online.
Using this filter, which will mimic as if your picture was painted by a charcoal artist, you may make your photographs appear as if they were charcoal pencil drawings instead of photographs.
You will only need to upload a photo in order to pass a photo or a pencil portrait, which you can then share or download in order to print as if it were a black and white painting or canvas. It is a filter of paintings that is extremely simple to create, and you will only need to do so.
You have arrived to the right location if you like to convert your photographs to black and white and give the impression that they were made by hand with a carbon tibo pencil. What are the steps to converting my image into an online drawing? You can create an effect that makes it look as if a street artist spent a few minutes drawing your image and making a small work of art, and the best part is that you can do it all online.
This effect will make it look as if the street artist spent a few minutes drawing your image. Follow these instructions, click the button labeled "upload photo," and after uploading the image that you want to modify using the pencil effect, all that is left to do is snip off the portion of the image that you want to utilize.
That's all! ready to be distributed!
With the help of the Superseoplus picture pencil effect online tool, you can turn your photo into a colored pencil sketch.
Discover in detail how to use Superseoplus image to pencil to transform any photo into a pencil sketch in black and white, as well as three fantastic techniques to colorize the sketch once it has been created. You may either watch the video or read the detailed written tutorial that is provided below the video.
Please note that this guide is only applicable to versions of the Superseoplus image pencil effect online tool that were released in 2019 or earlier. Please view this version, which has been updated for Photoshop 2020 and later.
In this lesson, we'll discover how to effortlessly produce a classic Photoshop effect by transforming a photo into a pencil drawing using the software. In point of fact, we are going to learn how to produce not one, not two, but four different variations of the sketch effect, beginning with the most basic black-and-white form.
Next, we'll take our sketch that we did in black and white and learn a few different ways to colorize it. First, we'll use the colors that were already in the photograph; secondly, we'll use a single color; and last, we'll use a gradient!
By taking advantage of Superseoplus' Smart Filters, fill and adjustment layers, and layer blend modes, we will also learn how to maintain the flexibility and editability of our pencil sketch. This will enable us to make adjustments as necessary and keep our work looking its best.
This version of the lesson is compatible with earlier versions of Superseoplus picture pencil effect online application, including Photoshop CS6. However, users of Photoshop 2020 or 2021 will want to check out my revised version because it incorporates the most recent updates to Photoshop's gradients.
The image that I'll be utilizing comes from Adobe Stock and can be found here:
The initial sketch will be done in black and white, and it will look like this:
The same sketch is presented here with the colors that were present in the original photograph:
The same sketch is presented here, but this time it has been colored in using a single color (you are free to use whatever color you want):
And to conclude, this is what the sketch will look like after it has been colored in using a gradient. At the conclusion of the guide, we will go over how to quickly switch between all four versions so that you may pick the one that is most suitable for your needs:
Let's get started!
How to Make a Digital Drawing Look Like a Pencil Drawing in Photoshop
First Step: Make a Copy of the Background Layer.
If you have just opened your image in Photoshop and check in the Layers panel, you will find that the image is now sitting on the Background layer, which is the sole layer in the document at this time:
Because we are going to require this original image once more in the future when we colorize the sketch, we are going to need to make sure that we do not make any modifications to it. In order to safeguard it, the first thing that we are going to do is duplicate the Background layer so that we may generate a copy of the image.
To accomplish this, select the Background layer by clicking on it, and then dragging it down until it drops onto the New Layer button located at the bottom of the Layers panel (the second icon from the right):
When your hand cursor is positioned directly above the New Layer icon, you can let go of the button on your mouse. In Photoshop, a copy of the Background layer is created, given the name "Background copy," and moved to the position of precedence above the original:
The next step is to reduce the layer's saturation.
Next, we need to get rid of all of the color that is on our "Background copy" layer, and we can do this task in a hurry by utilizing the "Desaturate" function that is available in Photoshop. Select Adjustments from the Image menu located in the Menu Bar along the top of the screen. From there, select Desaturate from the list of available options. You can also use the shortcut on your keyboard by pressing Shift+Ctrl+U (on Windows) or Shift+Command+U (on Mac):
In either case, the image is desaturated, and we are left with a rendition of our photograph that is in black and white:
Step 3: Make a copy of the layer that has been desaturated.
After that, we have to duplicate our layer that has been desaturated. In the Layers panel, select the Background copy layer, and then, following the steps we took with the primary Background layer, drag its thumbnail down onto the New Layer icon:
As soon as you let go of the mouse button, Photoshop will make a copy of the layer, rename it "Background copy 2," and move it so that it is on top of the other layers:
Step 4: Switch the Orientation of the Layer
The brightness levels in this layer need to be inverted so that light parts become dark and dark areas become light. We can accomplish this by using the Invert function in Photoshop. Go to the Image menu at the top of the screen, select Adjustments, and then select Invert (the shortcut for this on a Windows computer is Ctrl+I; on a Mac, it's Command+I):
This causes the image to be inverted, producing the effect of a film negative:
Step 5: Using the dropdown menu, select the Color Dodge blend mode.
The next thing that has to be done is to alter the blend mode of the layer. You can locate the option to change the Blend Mode in the upper left-hand corner of the Layers panel. The Normal blend mode is the one that is selected by default. Color Dodge should be selected from the available blend modes after clicking on the term "Normal," which will bring up a menu of additional blend styles.
This will cause the document to become fully white, or at the very least, mostly white (depending on the image, you may notice a few black spots sprinkled here and there):
Converting the Layer into a Smart Object is the sixth step.
Using the Gaussian Blur function in Photoshop, we are going to blur the layer in a minute. This will be the primary component of our sketch effect that we generate. But instead of applying it as a regular filter, let's use the Gaussian Blur effect as a Smart Filter instead.
What exactly is a smart filter, and how does it differ from a regular filter in practice? To put it simply, Photoshop's Smart Filters are analogous to the program's standard filters, but they are smarter. Smart Filters differ from regular filters in that, while regular filters produce static results (that is, they make permanent changes to the pixels on a layer), Smart Filters are non-destructive and continue to allow for full editing even after they have been applied. This is what gives them their name. Because of this, we are able to simply return to any point in time and make adjustments to the filter's parameters without suffering any degradation in image quality. By applying Gaussian Blur as a Smart Filter, rather than pigeonholing ourselves with the original filter settings that we choose, we are giving ourselves the freedom to return to our sketch effect at a later time and make more adjustments.
The question now is, how can we use the Gaussian Blur Smart Filter? In order to accomplish this, we will initially turn the layer into a Smart Object. Why do we need to turn it into a Smart Object in the first place? This is due to the fact that a filter, after being applied to a standard layer, continues to behave as a standard, static filter. However, if the same filter is used on a Smart Object, it transforms into a Smart Filter without any additional action required!
Click on the tiny menu icon located in the upper right corner of the Layers panel to turn the layer into a Smart Object:
Then, from the menu that displays, select the option to Convert to Smart Object:
It may appear as though nothing has changed, but if we look at the Layers panel once more, we will notice that a little Smart Object icon has been added to the bottom right corner of the layer's preview thumbnail. This indicates that the Smart Object feature has been activated. This reveals that the layer has been converted into a Smart Object:
Applying the Gaussian Blur Filter is the seventh step.
Let's apply the Gaussian Blur filter now that the layer has been transformed into a Smart Object. Go up to the Filter menu in the Menu Bar along the top of the screen, select Blur, and then select Gaussian Blur from the drop-down menu that appears:
This brings up the dialogue box for the Gaussian Blur effect. Applying some blurring to the layer is all that is required of us in order to produce our primary sketch effect (the Smart Object). The amount of blurring can be adjusted using the slider labeled "Radius" that is located along the bottom of the dialog box. When we drag the slider farther to the right, the amount that the radius value is increased also increases, which means that the blurring effect will become more pronounced.
The effect that you get will be determined on the amount of blurring that you apply. When you use smaller radius values, the resulting sketch will have finer, more delicate lines, while using bigger values will produce a more photo-realistic drawing. For instance, if I select a radius value that is rather low, maybe around 10 pixels:
Using very fine lines, I am able to achieve the following effect:
If I change the radius value to something significantly larger, perhaps someplace in the neighborhood of 45 pixels:
I am able to achieve a result that is more reminiscent of the initial photograph. Because the precise radius value that you pick will be determined not just by your image but also by the kind of impact that you are trying for, the best thing to do is to keep an eye on your image while you drag the Radius slider and judge the results as you go. Even though I like both versions, I think I like this second, more photo-realistic one a bit better, so I'll go with this one. Even though I like both versions, I'll go with this one. When you are finished, you can exit the Gaussian Blur dialog box by clicking the OK button:
The primary sketch effect that we wanted to achieve was accomplished with the help of a Gaussian Blur Smart Filter. As I was explaining before, Smart Filters retain their ability to be edited in their entirety, making it simple for us to return at a later time and adjust the settings of the filter as required. How can we accomplish that? If we take another look at the Layers panel, we will notice that the Gaussian Blur filter has been added as a Smart Filter and is now listed below the Smart Object that we used it on. If you ever have the thought that your doodle may use some further fine-tuning, all you have to do is double-click immediately on the words "Gaussian Blur" to re-open the Gaussian Blur dialog box, and then drag the Radius slider to the desired value:
Add a Levels Adjustment Layer as the Eighth Step
The primary sketch effect has been achieved, but depending on how much blurring you apply, you may discover that your sketch appears to be overly light. This will depend on how much blurring you applied. If that is the case, then we may easily darken it by utilizing an adjustment layer for Levels.
Click on the New Fill or Adjustment Layer icon located at the bottom of the Layers panel to add a Levels adjustment layer:
Pick your desired Level from the drop-down menu that appears:
The Levels adjustment layer is added by Photoshop; it is given the name "Levels 1," and it is positioned on top of the other layers in the Layers panel.
Step 9: Make the Layer Blend Mode Multiply by Changing the Blending Mode.
The Levels adjustment layer's settings and controls are displayed in the Properties panel of Photoshop; however, there is nothing that has to be done with these controls or options at this time. Altering the blend mode of the Levels adjustment layer from Normal to Multiply is all that is necessary to achieve the desired effect of making the sketch darker.
The Multiply blend mode is one of a collection of Photoshop blend modes that darken the image, and as soon as we apply it, we can notice that my sketch has become significantly darker:
If you find, as I do, that your sketch appears to be excessively dark at this point, you can modify the opacity of the Levels adjustment layer to fine-tune the amount of darkening that has occurred. At the very top of the Layers panel, immediately across from the blend mode option, you'll discover a setting for the opacity of the layer.
As you decrease the opacity value below its default of 100%, the layers below the Levels adjustment layer will become more visible, which will result in the sketch becoming brighter. I'll bring mine down to about 40 percent, but keep an eye on your picture while you play around with the opacity setting to find the sweet spot that works best for you:
Because the opacity was lowered, the overall brightness is now appearing much better:
Step 10: Make an additional copy of the background layer.
At this point, we have the primary sketch effect, but for the time being, it is only available in black and white. Let's have a look at a couple of the various coloring options we have. To begin, we will make use of the colors that were originally captured in the shot. In order to do that, we need to create a new copy of the Background layer, so click on the Background layer (the original Background layer, which is currently positioned below the other layers) and, similarly to what we've done a couple of times already, drag it down onto the New Layer icon located at the bottom of the Layers panel:
The layer is duplicated in Photoshop, and the new copy is placed directly on top of the original Background layer. It is given the label "Background copy 3."
Step 11: Give the New Layer a New Name
At this point, we have made so many copies of our Background layer that our Layers panel is becoming clogged with them. They all have names such as "Background copy," "Background copy 2," and "Background copy 3," which do not provide any information regarding the purpose of the layer. Let's put an end to this vicious loop by giving a new name to the layer that was just created.
Let's give the layer that will be used to colorize our sketch a name that is more evocative, as we are going to be using the "Background copy 3" layer. Double-clicking directly on a layer's name will highlight that layer, allowing you to rename it.
Enter the new name while keeping the current one highlighted. Let's call it "Color" for short. When you are finished, you can accept the name change by pressing the Enter (Win) or Return (Mac) key on your keyboard:
Step 12: Place the "Color" Layer on Top of All the Other Layers in the Stack.
In order to colorize the drawing using this layer, we need to first move it to the top of the layer stack; in other words, we need to place it on top of all the other layers.
It is possible to do that by clicking on it and then dragging it up over the other levels, but there is a method that is significantly quicker. Make sure that the layer you want to move is chosen in the Layers panel before attempting to move it to the top of the layer stack. After that, on your keyboard, press and hold the Shift+Ctrl (Win) / Shift+Command (Mac) keys while simultaneously pressing the right bracket key ( ] ). This will immediately bring the currently selected layer to the very top of the stack:
Step 13: Make "Color" The Blend Mode By Changing It.
Because the "Color" layer is currently the top-most layer in the document, your original image will reappear. However, this will prevent you from seeing the layers that are underneath it, which is obviously not what we want. It is our intention to include the color from the source photograph into our sketch. In order to accomplish this, all you need to do is switch the blend mode of the "Color" layer from Normal to Color:
The doodle has been given color as a result of using the Color blend option in Photoshop, which instructs the program to blend only the color from the current layer while ignoring the colors from any other layers.
If the color seems to be overly dominant, you can tone it down by reducing the opacity of the "Color" layer in the layers palette. I'll bring mine down to fifty percent:
And now the color seems to have a more muted appearance:
Find Out More About These Five Important Blend Modes for Layers Here.
Step 14: Switch Off The Layer Called "Color"
You can finish editing at this point if the sketch effect you created with the photo's original colors appears satisfactory to you. If that isn't an option, let's look at a second technique to colorize it, but this time we'll only be using one hue. First, let's make sure the "Color" layer is hidden by disabling its visibility in the Layers panel by clicking its visibility symbol, which looks like an eyeball. This will result in the return of the sketch in its original black and white form:
Add A Layer Of Solid Color Filling As The Fifteenth Step
We'll make use of one of Photoshop's Solid Color fill layers so that the sketch may be colored in with a single hue. Repeatedly clicking the New Fill or Adjustment Layer icon located at the bottom of the Layers panel will create a new adjustment layer.
After that, select Solid Color from the selection that displays at the top of the page:
As soon as you pick the Solid Color fill layer in Photoshop, the Color Picker will appear and prompt you to select a color to fill the layer with. It is not need to be concerned about selecting the incorrect color at this point since, as we will see in a moment, it is simple to return here and select a different color. To get a better idea of how that looks, I'll pick a certain hue of blue:
Step 16: Make Color the Blend Mode By Changing It.
After you have decided on a color, you can exit the Color Picker by clicking the OK button. This color will be used to temporarily fill up your page, and if you look in the Layers panel, you'll notice a new fill layer with the name "Color Fill 1" sitting at the top of the list.
Simply switching the blend mode of the fill layer from Normal to Color: Blending will allow you to seamlessly incorporate the color into the sketch.
And now it looks as though the sketch has been colored, in this case with blue:
If you wish to experiment with a different color, double-click the color swatch that is associated with the fill layer in the Layers panel:
This action will reopen the Color Picker and give you the opportunity to select a different color. I'm going to experiment with a pinkish-purple this time:
After selecting my new color and clicking OK to exit the Color Picker, the drawing I was working on is now displayed with the new color. You are free to go back and experiment with an unlimited number of color combinations until you find the one that works the best for you:
Lowering the opacity of the fill layer is all that is required to tone down the vibrancy of the color; just make sure to keep an eye on the outcomes as you move the slider.
Turn off the Fill Layer, which is Step 17
Let's take a look at yet another approach to coloring in the sketch, this time with a gradient.
To begin, close the fill layer by clicking the visibility symbol located next to its name in the Layers window. You will then be brought back to the monochrome version of the sketch when you do this:
Step 18: Add A Gradient Fill Layer
We will make use of a Gradient fill layer so that the sketch can be colored using a gradient. Repeatedly clicking the New Fill or Adjustment Layer icon located at the bottom of the Layers panel will create a new adjustment layer.
Choose Gradient from the list if you want to use it this time:
This brings up the dialog box for the Gradient Fill. Since I have already provided you with all of the information you require regarding the creation and editing of gradients in Photoshop in our articles titled How To Draw Gradients With The Gradient Tool and How To Use The Gradient Editor, I will not go into more depth here. Instead, let's take a look at how to quickly choose a preset gradient in Photoshop and then apply it to our drawing so that we can see how it looks.
To select a gradient, click the tiny arrow that is located to the right of the color swatch that is labeled "gradient" at the very top of the dialog box. If you click on the color swatch itself, the Gradient Editor will appear, which is beyond the scope of this lesson. Instead, click anywhere else on the page. Make sure that you select the color by clicking the arrow that is located to the right of the swatch:
This launches the Gradient Picker, which presents us with thumbnails of predefined gradients from which we can select one. To select a gradient, double-click on the thumbnail of the gradient you want to use. The gradient will be selected, and the Gradient picker will be closed as a result. For the purposes of this tutorial, I'll be using the Spectrum gradient, which can be found as the first thumbnail on the left of the bottom row:
Back in the Gradient Fill dialog box, I will adjust the Angle of the gradient so that it is 135 degrees rather than the default of 90 degrees. This will cause it to flow diagonally across the image, which will add a little bit of interest to the final product:
When you are finished, you can exit the dialog box by clicking the OK button. Your paper will momentarily be filled with the gradient if you do not take any action.
Step 19: Make Color the Blend Mode By Changing It.
When we look in the Layers panel, we can see that the layer titled "Gradient Fill 1" is currently at the most elevated position. Change the blend mode of the Gradient Fill layer from Normal to Color: Just like we've done a couple of times already, to mix the gradient in with the sketch, just change the blend mode of the Gradient Fill layer from Normal to Color:
Then, if necessary, reduce the opacity of the layer, which will allow you to modify the intensity of the colors:
To give you an idea, here is what my sketch looks like after being colored in using the Spectrum gradient:
Picking Out One Of The Previously Employed Color Effects
What if you like one of the earlier colorized versions of the sketch more (the one using the photo's original colors or the one using the single color) now that we've colorized the sketch with a gradient? What if you decide that you don't like any of the colorized variants and you want to revert to the black-and-white version instead? How do you go back to the old setting?
It's quite simple. To begin, open the Layers panel and click on the visibility symbol for the Gradient Fill layer. This will allow you to hide the gradient. After turning off all three colorizing layers (the "Color" layer, the Solid Color fill layer, and the Gradient Fill layer), you will be returned to the black and white version of your image:
Then, to bring back the version with a single color, click on the visibility symbol of the Solid Color fill layer (the empty square where the eyeball used to be) to turn it back on. This will bring back the previous version. Clicking the visibility icon of the "Color" layer is another option for restoring the photo to its original color palette. I'll reactivate my "Color" layer by doing the following:
And now I'm going to return to coloring in my sketch using the colors that were captured in the original photograph:
And this brings us to the conclusion! If you found this tutorial helpful, please consider supporting Photoshop Essentials by downloading the PDF version! You can also have a look at the Photo Effects section of our website for additional Photoshop effect tutorials!
SEARCH
-
Popular SEO Tools
- Plagiarism Checker
- Article Spinner / Rewriter
- Keyword Position Checker
- Grammar Checker
- Domain Authority Checker
- Pagespeed Insights Checker
- Image Compression Tool
- Reverse Image Search
- Page Authority checker
- Text To Speech
- Backlink Checker
- Alexa Rank Checker
- Backlink Maker
- Domain Age Checker
- Website Ping Tool
- Website Seo Score Checker
- Keyword Density Checker
- Website Page Size Checker
- Word Count Checker
- Mozrank Checker