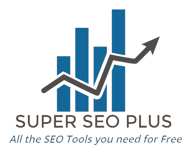Text To Speech Converter converts text into very human like
a
Text To Speech Converter converts text into very human like
Text To Speech Converter
With this amazing tool, you can convert any text to a real human audio file and download it.
Start using the best free text to speech converter online
Text To Speech Converter
Looking for a text to speech converter? Look no further! This converter can convert any text to speech
Have you ever wished that you could read a book or listen to a podcast while driving to work, but didn’t want to miss the chance to get to your destination? Well, you’re in luck! A growing number of companies are offering text-to-speech software that converts a written document into audio files. These files can be listened to as an MP3 file, streamed through the internet, or played back through a smartphone app. If you’ve ever wanted to read a book on the bus, while waiting for the doctor, or in the middle of a conversation, this text-to-speech software is for you.
This converter can convert any text to speech and download the audio file to be used in your video project or anything. Just enter the text you want to convert, select the desired voice and download the file.
What is text to speech?
Text to speech is a type of assistive technology that reads digital text aloud. It can be used by people who are blind or have low vision to access printed material, or by people with dyslexia or other reading disabilities.
Text to speech converters are software programs that convert written text into spoken words. They can be used to read aloud web pages, Word documents, PDF files, and e-books. There are many different text to speech converters on the market, and they vary in features and price.
Some text to speech converters have natural-sounding voices and allow the user to adjust the speed and pitch of the voice. Others have more robotic sounding voices and do not offer as many customization options.
What are the different types of text to speech converters?
Text to speech converters are computer programs that can convert text into spoken words. There are different types of text to speech converters available, each with different features and capabilities.
The most basic type of text to speech converter simply takes the text and reads it aloud using a synthesized voice. This can be useful for reading long pieces of text or for people who have difficulty reading. More advanced text to speech converters can provide different voices for different characters in a piece of text, or allow the user to control the speed and pitch of the synthesized voice. Some text to speech converters can also generate visual displays of the spoken words, which can be helpful for people who are deaf or hard of hearing.
How to choose the right text to speech converter?
When it comes to text to speech converters, there are a lot of things to consider. This includes the type of converter you need, the quality of the converter, and the price. In this article, we'll guide you through everything you need to know in order to choose the right text to speech converter for your needs.
The first thing you need to consider is what type of converter you need. There are two main types of converters: online and offline. Online converters are typically more expensive, but they offer more features and flexibility. Offline converters are less expensive and can be used without an internet connection.
Next, you'll want to consider the quality of the converter. The higher the quality, the more natural-sounding the conversion will be. However, higher quality converters also tend to be more expensive.
How to convert your text to speech?
Converting text to speech is a great way to add more personality to your writing. Here are three easy steps to convert your text to speech:
1. Copy and paste your text into a text-to-speech converter.
2. Select a voice that you like. Some converters even let you adjust the pitch and speed of the voice.
3. Listen to the audio file that the converter creates. You can save it on your computer or share it with others online.
How to convert your text to speech on Windows?
Assuming you would like 8 sentences in total:
To convert your text to speech on Windows, there are a few things you can do. First, you can highlight the text you want to convert and then click on the "Speak" button. You can also use the "Read Aloud" feature. To do this, select the text you want to convert, click on the "Read Aloud" button, and then click on the "Play" button. Finally, you can use a text to speech converter. There are many free online converters that you can use. Simply enter the text you want to convert and choose from one of the many different voices.
How to convert your text to speech on Mac?
VoiceOver is a text to speech converter that comes standard on all Mac computers. To use VoiceOver, simply press Command + F5 on your keyboard to turn it on. Once VoiceOver is enabled, you can highlight any text you want read aloud and press Control + Option + U on your keyboard to have it read to you.
If you're looking for a more customizable text to speech converter, there are several free options available online. NaturalReader and Balabolka are two popular choices that allow you to adjust the reading speed, voice, and volume of the text being read.
How to convert your text to speech on Android?
If you have an Android phone, there are a few different ways that you can convert text to speech. One way is to use a text to speech converter app. There are several different apps available, so you can choose the one that best meets your needs.
Another way to convert text to speech on Android is to use Google Translate. Google Translate can translate text in over 100 languages. To use this feature, open the Google Translate app and tap the microphone icon. Then, speak the text that you want translated. Once the text has been translated, tap the speaker icon to hear the spoken translation.
You can also use Android's built-in text to speech feature. To do this, open the Settings app and tap on Accessibility. Then, tap on Text-to-speech output and enable the Speak out loud option.
How to convert your text to speech on iOS?
There are a few different ways to convert text to speech on iOS. One way is to use the built-in accessibility features of the operating system. Another way is to use a third-party app.
To use the built-in accessibility features of iOS, go to Settings > Accessibility > Speech. Under the "Speech Output" heading, you will see a list of different options for how your device can output speech. Choose the one that best suits your needs.
If you want more control over how your text is converted to speech, or if you need more features than what's available in the built-in accessibility features, you can use a third-party app. There are many different apps available, so be sure to do some research to find the one that's right for you.
How to convert your text to speech on Linux?
If you are looking for a way to convert your text to speech on Linux, there are a few options available to you. One option is to use the built-in text to speech converter that comes with most Linux distributions. Another option is to use a third-party text to speech converter.
If you want to use the built-in text to speech converter that comes with most Linux distributions, you can follow these steps: 1) Open the terminal and type in "espeak" followed by the text you want to convert. 2) Type in "festival --tts" followed by the text you want to convert. 3) Type in "flite" followed by the text you want to convert. These are just a few of the many options available to you when converting your text to speech on Linux.
How to convert your text to speech on Chromebook?
If you're using a Chromebook, there are several ways you can convert your text to speech. You can use one of the many online tools or extensions, or you can use the built-in speech synthesis features of Chrome.
To convert your text to speech using an online tool, simply paste your text into the box and click the "Convert" button. Some of these tools also let you download the audio file so you can listen to it later.
If you want to use the speech synthesis features of Chrome, open the browser and go to chrome://settings/speech. Here, you can enable the text-to-speech feature and adjust the voice settings to your liking. To hear any text read aloud, simply highlight it and press Ctrl+Alt+X on your keyboard.
How to convert your text to speech on Ubuntu?
If you are using the computer for a long period of time, you may want to have your text read out loud to you. This can be a great way to multi-task and get things done more quickly. Here is how you can convert your text to speech on Ubuntu.
1. Click on the Ubuntu logo in the upper left corner of the screen and type "text to speech" into the search box.
2. Click on "Settings" and then select "Universal Access."
3. In the "Seeing" tab, select "Enable Screen Reader."
4. Once this is enabled, a sound icon will appear in the upper right corner of the screen. click on it and select "Text To Speech."
5. A new window will open where you can enter the text that you want to be read aloud.
How to convert your text to speech on Fedora?
Assuming you would like an article discussing how to convert text to speech on the Fedora operating system:
There are many reasons why someone might want to convert text to speech. Maybe you're trying to create a podcast and don't have time to record yourself reading your script. Or maybe you're a student and need a way to have your textbook read aloud to you. Whatever the reason, there are a few different ways to convert text to speech on Fedora.
The first way is by using the espeak command line tool. This is a simple tool that can be installed by running sudo dnf install espeak. Once installed, you can use espeak like this: espeak "Your text goes here".
If you need something with a little more features, you can try using Gnome's built-in text-to-speech feature.
How to convert your text to speech on Debian?
If you're running the Debian operating system, there are a few different ways you can convert text to speech. One option is to use the built-in Speech Dispatcher service. This service provides a common interface for text-to-speech synthesisers, making it easy to add new synthesizers and change the settings of existing ones.
To use the Speech Dispatcher service, you'll first need to install a speech synthesizer. There are several options available, but we recommend using eSpeak or Festival. Once you've installed your chosen synthesizer, you can test it by running the following command:
echo "Hello, world" | espeak
You should hear the text being read aloud. If everything is working correctly, you can now start using text-to-speech applications on Debian.
How to convert your text to speech on CentOS?
If you are looking for a text to speech converter for CentOS, there are a few options available. One option is to use the Festival Speech Synthesis System. This system is designed to convert text into speech. It can be used for a variety of tasks, including converting text to audio files and generating synthetic speech.
Another option for converting text to speech on CentOS is to use the eSpeak text-to-speech engine. This engine is open source and supports a wide range of languages. It can be used for a variety of applications, including creating audio files from text and generating synthetic speech.
Both of these options are free and open source, so they should work well on any Linux distribution. If you have any questions or problems, feel free to ask in the comments section below.
How to convert your text to speech on Arch Linux?
If you're using Arch Linux and you want to convert your text to speech, there are a few different ways you can do it. One way is to use the built-in text-to-speech converter that comes with Arch Linux. To do this, open up a terminal and type in the following command:
espeak "Hello, world"
This will convert the text "Hello, world" into speech. You can also specify a file to be converted by using the -f flag:
espeak -f myfile.txt
Another way to convert your text to speech on Arch Linux is to use a third-party tool such as Festival or Flite.
How to convert your text to speech on Gentoo?
If you're using Gentoo and need to convert text to speech, there are a few ways to go about it. The most straightforward is to use a command line tool like espeak or festival. Both of these tools are available in the Gentoo Portage tree.
To install espeak, simply run:
# emerge -av app-accessibility/espeak
To install festival, run:
# emerge -av app-accessibility/festival
Once you have either of these tools installed, you can convert text to speech by running the following command:
echo "Your text here" | espeak # Or.
How to convert your text to speech on Solaris?
Solaris is a text to speech converter that can be used to convert text to speech on your computer. There are many different ways to use Solaris, but the most common way is to download the software and install it on your computer. Once you have installed Solaris, you can then use it to convert text to speech by selecting the text you want to convert and selecting the "Convert" button.
Solaris is a very versatile text to speech converter and can be used for a variety of different purposes. For example, you can use Solaris to convert text to speech for educational purposes, such as listening to lectures or reading textbooks. You can also use Solaris for work purposes, such as converting email messages or meeting notes into speech so that you can listen to them later.
How to convert your text to speech on AIX?
If you have text that you need to convert to speech, there are a few ways to do it on AIX. One way is to use the built-in text-to-speech converter. To do this, simply open the TextEdit application and go to File > Open. Choose the file you want to convert and click Open. Then, go to Format > Speech > Start Speaking. The text will be read aloud using the default system voice.
Another way to convert your text to speech is to use an online service such as Google Translate or Yandex Translate. Simply enter the text you want to convert into the text box on the website and choose your desired language. The website will then generate an audio file of the text which you can download and play on your computer.
How to convert your text to speech on HP-UX?
Converting text to speech on HP-UX is a simple process that can be done using the built-in text to speech converter. To convert your text to speech, simply open the converter and type in the text you want to convert. Once you have typed in the text, click on the "Convert" button and your text will be converted into speech.
How to convert your text to speech on Tru64 UNIX?
If you need to convert text to speech on Tru64 UNIX, there are a few methods you can use. One is to use a text-to-speech converter program such as eSpeak or Festival. These programs will take your text and convert it into speech.
Another method is to use the built-in text-to-speech feature in the operating system. To do this, you'll need to enable the Text-To-Speech service in the Services Manager. Once you've done that, you can use the say command to convert your text to speech.
Finally, you can also use third-party text-to-speech services such as Google Translate or Amazon Polly. These services will take your text and convert it into speech using their own algorithms and servers.
How to convert your text to
The average person types about 40 words per minute. But what if you could convert your text to speech and listen to it being read aloud at a speed that suits you?
With a text to speech converter, you can! Here's how:
1. Copy the text that you want to convert from your document or website.
2. Paste the text into the text to speech converter.
3. Select the language that you want the text to be read in.
4. Choose the speed at which you want the text to be read aloud.
5. Click on the "convert" button and sit back and listen!
SEARCH
-
Popular SEO Tools
- Plagiarism Checker
- Article Spinner / Rewriter
- Keyword Position Checker
- Grammar Checker
- Domain Authority Checker
- Pagespeed Insights Checker
- Image Compression Tool
- Reverse Image Search
- Page Authority checker
- Text To Speech
- Backlink Checker
- Alexa Rank Checker
- Backlink Maker
- Domain Age Checker
- Website Ping Tool
- Website Seo Score Checker
- Keyword Density Checker
- Website Page Size Checker
- Word Count Checker
- Mozrank Checker